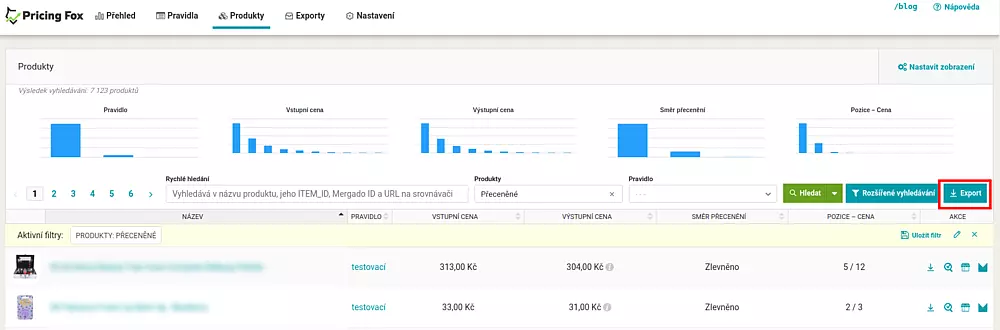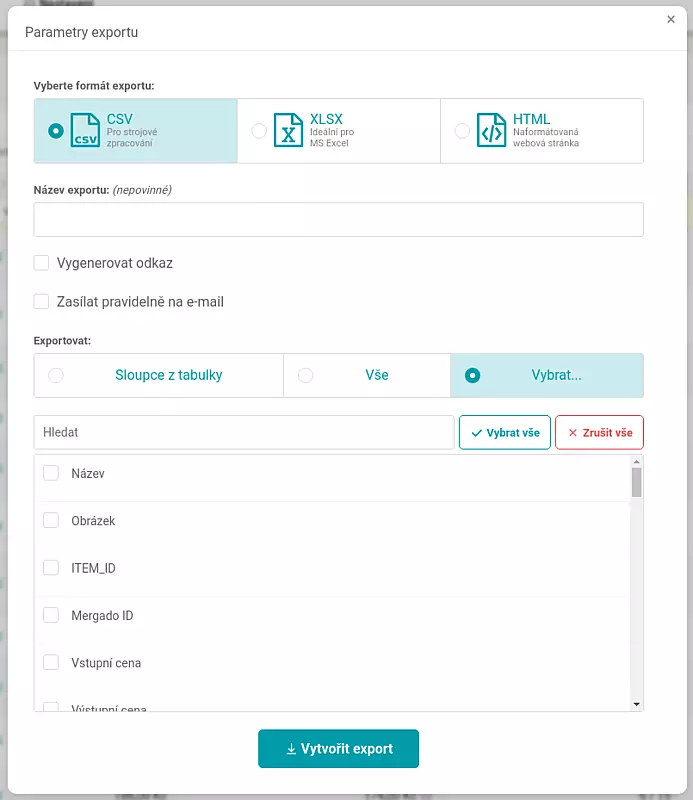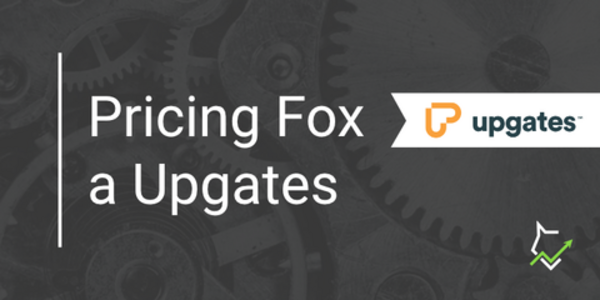Prednedávnom sme do Pricing Fox pridali stránku Exporty. Nájdete tu schované funkcie a výpis vytvorených exportov vybraného sortimentu. Ako taký export nastaviť a aké sú jeho možnosti? Prečítajte si to najdôležitejšie v nasledujúcich riadkoch.
Vyfiltrujte si vybrané produkty
Skôr, ako si začnete vytvárať export, zamyslite sa, aké produkty chcete mať obsiahnuté a k čomu, alebo komu bude určený. Nie je nutné, aby súbor obsahoval celý váš sortiment. Na stránke Produkty si vyfiltrujte ponuky, ktoré sú pre vás alebo vášho klienta najpodstatnejšie. Akonáhle si vyberiete, kliknite na tlačítko Export vpravo na stránke, nad výpisom produktov. Vyskočí na vás tabuľka, z ktorej je zrejmé, že sa dostávate k nastaveniu kritérií samotného exportu.
Variabilne a v troch formátoch
Na výber máte medzi formátmi CSV, XLSX alebo HTML. Voľba je na vás, viac menej nadväzujeme na to, že je dôležité vedieť následné využitie. Ak chcete pracovať iba v tabuľkách, odporúčame voľbu CSV súboru. Ak by ste mali radi export k dispozícii vo webovom prehliadači, napríklad ako záložku, zvoľte HTML. Pod polom, v ktorom vyplníte názov súboru, sú dva checkboxy.
Vygenerovať trvalý odkaz – Dostanete URL adresu exportu, na ktorej budete mať dvakrát denne aktualizované dáta. Výhoda spočíva v možnosti flexibilného zdieľania medzi kolegami, užívateľmi, ktorí potrebujú či chcú mať dáta k dispozícii. Stačí si ju uložiť v prehliadači alebo preposlať a súbor cez ňu kedykoľvek otvoríte alebo stiahnete s aktuálnymi dátami.
Zasielať pravidelne na e‑mail – Export bude Liška posielať pravidelne na vyplnený e‑mail. Môže to byť vaša adresa, alebo napríklad adresa vášho klienta, ktorý má rád pravidelné reporty o vývoji produktov.
Čo bude obsiahnuté vo vygenerovanom súbore je na vás. Prvou z možností sú Stĺpce z tabuľky. Znamená to, že v exporte budete mať stĺpce, ktoré máte nastavené a viditeľné na stránke Produkty. Ako je možné výpis sortimentu prispôsobiť? Pozrite sa na Pricing Fox Live, kde vám Dominika všetko ukáže.
Druhou voľbou v poradí je Všetko. Nie je potrebné viac vysvetľovať, v tomto prípade bude vytvorený export obsahovať všetky elementy z projektu.
A posledným najzaujímavejší tlačidlo Vybrať vám odhalí zoznam, v ktorom si vyklikáte tie elementy, ktoré chcete. Na výber máte od bežného názvu produktu, obrázok, či ITEM_ID, cez vstupnú a výstupnú cenu, až po EAN alebo informácie z produktovej karty Heureky. V nastavení sme týmto na konci a stačí už len vytvoriť export.
Ak ste si zaškrtli checkbox Vygenerovať trvalý odkaz, zobrazí sa vám po vytvorení exportu pola s URL adresou, ktorú si skopírujte pre ďalšie využitie. Spätne ho získate na stránke Exporty.
Informácie na samostatnej stránke
Kompletný výpis vytvorených exportov na vašom projekte nájdete na rovnomennej stránke. Okrem zvoleného formátu a vyplneného názvu sú tu vypísané aj filtre, ktoré už boli aktívne pri generovaní súboru. V nasledujúcich stĺpcoch vidíte počet obsiahnutých produktov, dátum vytvorenia či pregenerovania, alebo aktualizácie. Alebo či bola zadaná e‑mailová adresa. Vďaka poslednému stĺpcu akcie môžete export spätne upravovať, stiahnuť, pregenerovať, zmazať a získať opakovane trvalý odkaz.
Nastavenie a využitie exportov sme týmto celé prešli. Nezabudnite, že rozsah využitia týchto údajov je širší a uľahčí vám napríklad aj monitoring vývoja cien. Získajte informácie aj o tom, čo sa deje na úrovni jednotlivých produktov v najnovšom článku o Detaile produktu. A nezabudnite nám napísať spätnú väzbu, za ktorú budeme v každom prípade radi.